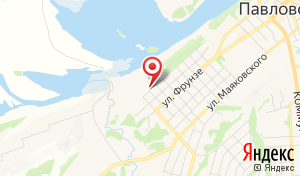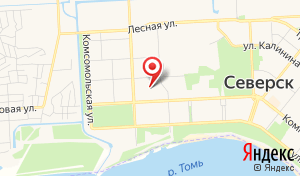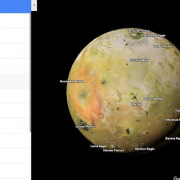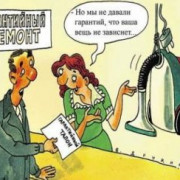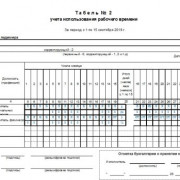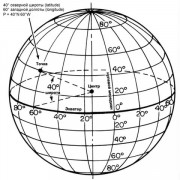Установка жкх проф
Содержание:
- Особенности работы в веб-клиенте
- Шаблон 14-1
- РеБиКа. Фронт-офис для общепита
- Создание базы данных
- Счетчик установлен на несколько л/с разных квартир или несколько помещений
- Шаблон 9-2
- Изменение данных о жильцах
- Упрощенный вариант учета собственников.
- Отчеты аварийно-диспетчерской службы
- Доступные схемы учета заявок
- Полный вариант учета собственников.
- 1С:Биллинг
- 1С:Управление микрофинансовой организацией и кредитным потребительским кооперативом
- Преимущества облачного сервиса:
- Как массово назначить услуги на лицевые счета
- Шаблон 16_2_txt
- Обновления:
- Раздел 4. Оплата населением жилого помещения и коммунальных услуг
- Настройка дополнительного рабочего места ЖКХ
Особенности работы в веб-клиенте
Для корректной работы с файлами в режиме веб-клиента необходимо установить специальное расширение. Порядок работы с расширениями описан в инструкции.
При возникновении сообщения о необходимости установки расширения работы с файлами необходимо отказаться от установки, нажав на кнопку «Больше не напоминать»:
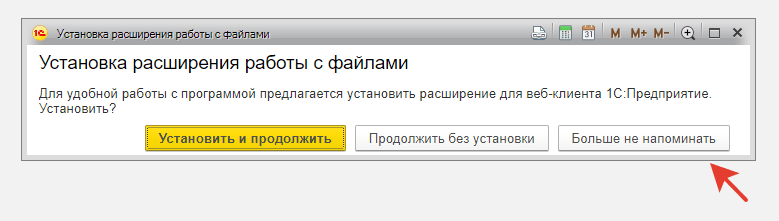
А если браузерное расширение «Расширение для работы с 1С:Предприятием» уже установлено, то для корректной работы механизма обмена со Сбербанком требуется отключить/удалить данное расширение.

В веб-клиенте отсутствуют поля «Файл загрузки» и «Каталог выгрузки». При выгрузке данных в обработке «Выгрузка реестров начислений в Сбербанк» по кнопке «Выгрузить данные» открывается окно, в котором нужно выбрать место сохранения файла:

При загрузке реестра в обработке «Загрузка реестров платежей из Сбербанка» при нажатии на кнопку «Загрузить реестр» открывается окно выбора файла реестра:


Рассмотрим подробнее каждый шаблон реестров.
Шаблон 14-1
Шаблон позволяет выгружать сведения о задолженности по лицевому счету и последних показаниях приборов учета и загружать сумму оплаты и текущие показания счетчиков.
Шаблон выгрузки 14-1
Выгружаемый из программы реестр начислений имеет следующий формат:
| Номер поля в реестре | Наименование поля |
|---|---|
|
1 |
Лицевой счет |
|
2 |
ЕЛС |
|
3 |
ФИАС |
|
4 |
ФИО плательщика |
|
5 |
Адрес |
|
6 |
Период оплаты |
|
7 |
Сумма задолженности |
|
8 |
Наименование счетчика |
|
9 |
Предыдущее показание счетчика |
|
10 |
Наименование счетчика |
|
11 |
Предыдущее показание счетчика |
|
12 |
Наименование счетчика |
|
13 |
Предыдущее показание счетчика |
|
14 |
Наименование счетчика |
|
15 |
Предыдущее показание счетчика |
|
16 |
Наименование счетчика |
|
17 |
Предыдущее показание счетчика |
|
18 |
Наименование счетчика |
|
19 |
Предыдущее показание счетчика |
|
20 |
Наименование счетчика |
|
21 |
Предыдущее показание счетчика |
|
22 |
Наименование счетчика |
|
23 |
Предыдущее показание счетчика |
|
24 |
Наименование счетчика |
|
25 |
Предыдущее показание счетчика |
|
26 |
Наименование счетчика |
|
27 |
Предыдущее показание счетчика |
|
28 |
Наименование счетчика |
|
29 |
Предыдущее показание счетчика |
|
30 |
Наименование счетчика |
|
31 |
Предыдущее показание счетчика |
Пример выгружаемого файла:

Шаблон загрузки 14-1
Загружаемый реестр содержит следующие параметры:
| Номер поля в реестре | Наименование поля |
|---|---|
|
Поле 1 строки |
Дата платежа (ДД-ММ-ГГГГ) |
|
Поле 2 строки |
Время платежа (00-00-00) |
|
Поле 3 строки |
Номер отделения |
|
Поле 4 строки |
Номер кассира/УС/СБОЛ |
|
Поле 5 строки |
Уникальный код операции в ЕПС |
|
Поле 6 строки |
Лицевой счет |
|
Поле 7 строки |
ФИО плательщика |
|
Поле 8 строки |
Адрес |
|
Поле 9 строки |
Период оплаты (ММГГ) |
|
Поле 10 строки |
Сумма операции |
|
Поле 11 строки |
Сумма перевода |
|
Поле 12 строки |
Сумма комиссии банку |
|
Поле 13 строки |
Наименование счетчика |
|
Поле 14 строки |
Текущее показание счетчика |
|
Поле 15 строки |
Наименование счетчика |
|
Поле 16 строки |
Текущее показание счетчика |
|
Поле 17 строки |
Наименование счетчика |
|
Поле 18 строк |
Текущее показание счетчика |
|
Поле 19 строки |
Наименование счетчика |
|
Поле 20 строки |
Текущее показание счетчика |
|
Поле 21 строки |
Наименование счетчика |
|
Поле 22 строки |
Текущее показание счетчика |
|
Поле 23 строки |
Наименование счетчика |
|
Поле 24 строки |
Текущее показание счетчика |
|
Поле 25 строки |
Наименование счетчика |
|
Поле 26 строки |
Текущее показание счетчика |
|
Поле 27 строки |
Наименование счетчика |
|
Поле 28 строки |
Текущее показание счетчика |
|
Поле 30 строки |
Наименование счетчика |
|
Поле 31 строки |
Текущее показание счетчика |
|
Поле 32 строки |
Наименование счетчика |
|
Поле 33 строки |
Текущее показание счетчика |
|
Поле 34 строки |
Наименование счетчика |
|
Поле 35 строки |
Текущее показание счетчика |
|
Поле 36 строки |
Наименование счетчика |
|
Поле 37 строки |
Текущее показание счетчика |
|
Поле 38 строки |
Канал приема платежа |
|
Поле 39 строки |
Номер платежного поручения возвращенного платежа |
|
Признак контрольной знаки |
Знак равно «=» |
|
Поле 1 контрольной строки |
Количество строк в реестре |
|
Поле 2 контрольной строки |
Общая сумма принятых средств |
|
Поле 3 контрольной строки |
Сумма перечисления клиенту |
|
Поле 4 контрольной строки |
Комиссия банку |
|
Поле 5 контрольной строки |
Номер платежного поручения |
|
Поле 6 контрольной строки |
Дата платежного поручения (ДД-ММ-ГГГГ) |
Пример реестра:

При загрузке реестра на закладке «Загрузка сведений о платежах» определяется лицевой счет и общая сумма оплаты по лицевому счету. При необходимости перед формированием документа «Регистрация оплаты» можно изменить распределение по услугам в колонке «Распределение на кап.ремонт»:

На закладке «Загрузка показаний ПУ» загружаются показания приборов учета по каждому из счетчиков, указанному в реестре. Определение прибора учета производится по его наименованию:

РеБиКа. Фронт-офис для общепита
Автоматизация ресторана, кафе, бара позволяет улучшить качество и скорость обслуживания посетителей, дает возможность администрации контролировать работу сотрудников и информацию для оперативного управления предприятием. Как следствие, снижаются затраты и увеличивается прибыль ресторана. Ресторанный бизнес автоматизируется с использованием специализированного торгового оборудования и программного обеспечения, учитывающего его специфику.
Продукт «РеБиКа. Фронт-офис для общепита» предназначен для автоматизации учета продаж в компаниях, занимающихся общественным питанием, а именно: автоматизация учета в кафе, столовых, барах, ресторанах.
12000 руб.
Создание базы данных
Запустим ярлык 1С:Предприятие, который появится на рабочем столе после установки платформы.
Изначально список информационных баз пустой. Для добавления новой информационной базы выполним следующие действия:
Нажимаем кнопку «Добавить»:
Выбираем пункт «Создание новой информационной базы» и нажимаем кнопку «Далее»:
Указываем вариант добавления базы – создание информационной базы из шаблона и указываем необходимую для установки версию:
Обращаем внимание, что всегда возможно создание двух баз: демонстрационной и пустой информационной базы. Для демонстрационной базы в списке указывается в скобках «демо»
Демо-база нужна чтобы посмотреть пример работы в программе. Для реального ведения учета нужно устанавливать пустую базу, а не демо.
После выбора версии нажимаем кнопку «Далее».
В следующем окне указываем наименование информационной базы и тип её расположения, в данном случае «На данном компьютере или на компьютере в локальной сети»:
Нажимаем кнопку «Далее».
Указываем любой удобный каталог, в котором будет храниться информационная база:
Нажимаем кнопку «Далее».
На последнем шаге нажимаем кнопку «Готово»:
В результате информационная база появится в списке баз.
Счетчик установлен на несколько л/с разных квартир или несколько помещений
Если прибор учета установлен одновременно на несколько лицевых счетов или несколько помещений, то распределение показаний может производиться одним из способов:
-
Пропорционально зарегистрированным
-
Пропорционально проживающим
-
Пропорционально долям лицевых счетов
-
Пропорционально площадям помещений

Пример 3:
Счетчик №3 по услуге «Электрическая энергия» установлен одновременно на 2 лицевых счета л/с №2011067049 и л/с №2011067050:

В настройках параметров учета выбран вариант распределения показаний — «Пропорционально проживающим»:

По л/с №2011067049 3 проживающих, по л/с №2011067050 — 1 проживающий:


Введем показания прибора учета в размере 50 кВт:

В колонке «Доля» рассчитывается доля каждого из лицевых счетов в соответствии с выбранной настройкой:
Суммарное количество проживающих по двум лицевым счетам равна 3 + 1 = 4 чел.
Доля л/с №2011067049 равна 3/4.
Доля л/с №2011067050 равна 1/4.

При начислении услуги индивидуальный объем потребления по каждому из лицевых счетов будет рассчитан в зависимости от доли:
Расход по л/с №2011067049 равен 3/4 * 50 кВт = 37,50 кВт.
Расход по л/с №2011067050 равен 1/4 * 50 кВт = 12,50 кВт.
Пример 4:
Счетчик №4 по услуге «Электрическая энергия» установлен одновременно на 2 квартиры кв.1 и кв.2:

В настройках параметров учета выбран вариант распределения показаний — «Пропорционально площадям помещений»:

Площадь квартиры 1 — 52 м2, площадь квартиры 2 — 68 м2.
Введем показания прибора учета в размере 50 кВт:

В колонке «Доля» рассчитывается доля каждого из помещений в соответствии с выбранной настройкой:
Суммарный размер площади по двум квартирам равен 52 + 68 = 120 м2.
Доля кв.1 равна 52/120 или 13/30.
Доля кв.2 равна 68/120 или 17/30.

При начислении услуги индивидуальный объем потребления по каждому из лицевых счетов будет рассчитан в зависимости от доли:
Расход по л/с №2011067049 (кв.1) равен 13/30 * 50 кВт = 21,666667 кВт
Расход по л/с №2011067050 (кв.2) равен 17/30 * 50 кВт = 28,333333 кВт
Шаблон 9-2
Шаблон предназначен для обмена сведениями по большому количеству услуг с выделением суммы начислений и суммы оплаты по каждой услуге отдельно.
Шаблон выгрузки 9-2
Выгружаемый из программы реестр начислений имеет следующий формат:
| Номер поля в реестре | Наименование поля |
|---|---|
|
1 |
Лицевой счет |
|
2 |
ЕЛС |
|
3 |
ФИАС |
|
4 |
ФИО |
|
5 |
Адрес |
|
6 |
Период |
|
7 |
Наименование услуги |
|
8 |
Код услуги |
|
9 |
Сумма начислений по услуге |
Пример выгружаемого файла:
Шаблон загрузки 9-2
Загружаемый реестр содержит следующие параметры:
| Номер поля в реестре | Наименование поля |
|---|---|
|
Поле 1 строки |
Дата платежа (ДД-ММ-ГГГГ) |
|
Поле 2 строки |
Время платежа (00-00-00) |
|
Поле 3 строки |
Номер отделения |
|
Поле 4 строки |
Номер кассира/УС/СБОЛ |
|
Поле 5 строки |
Уникальный код операции в ЕПС |
|
Поле 6 строки |
Лицевой счет |
|
Поле 7 строки |
Фамилия, Имя, Отчество |
|
Поле 8 строки |
Адрес |
|
Поле 9 строки |
Код услуги |
|
Поле 10 строки |
Сумма по услуге (разделитель – точка) |
|
Поле 11 строки |
Код услуги |
|
Поле 12 строки |
Сумма по услуге |
|
Поле 13 строки |
Код услуги |
|
Поле 14 строки |
Сумма по услуге |
|
… |
… |
|
… |
… |
|
Поле 67 строки |
Код услуги |
|
Поле 68 строки |
Сумма по услуге |
|
Поле 69 строки |
Период |
|
Поле 70 строки |
Общая сумма платежа (разделитель – запятая) |
|
Поле 71 строки |
Общая сумма перевода (разделитель – запятая) |
|
Поле 72 строки |
Сумма комиссии банку от общей суммы (разделитель – запятая) |
|
Поле 73 строки |
Канал приема платежа |
|
Поле 74 строки |
Номер платежного поручения возвращенного платежа |
|
Признак контрольной знаки |
Знак равно «=» |
|
Поле 1 контрольной строки |
Количество строк в реестре |
|
Поле 2 контрольной строки |
Общая сумма принятых средств (разделитель – запятая) |
|
Поле 3 контрольной строки |
Сумма перечисления клиенту (разделитель – запятая) |
|
Поле 4 контрольной строки |
Комиссия банку |
|
Поле 5 контрольной строки |
Номер платежного поручения |
|
Поле 6 контрольной строки |
Дата платежного поручения |
Пример реестра:
В шаблоне выделены поля для 30 подуслуг. Если услуг меньше, то заполняются пустые поля. При загрузке реестра определяется лицевой счет, услуга, по которой поступила оплата, и сумма оплаты по каждой услуге.
Изменение данных о жильцах
Позволяет выполнить такие операции, как регистрация жильцов (постоянная или временная), снятие с регистрации, факт проживания, факт отсутствия жильцов. После указания вида операции нужно выбрать соответствующий вид изменения.
Рассмотрим подробнее.
-
Регистрация (временная регистрация) – предназначен для предоставления регистрации жильцу, установки степени родства, а также заполнения данных о собственности.
Пример. Необходимо бессрочно зарегистрировать сына ответственного владельца по лицевому счету с 01.04.2019. Сын является собственником с долей 1/2. Для отражения регистрации выполним следующие действия:
-
В документе «Изменение лицевого счета» установим вид операции «Изменение данных о жильцах» с видом изменения «Регистрация (временная регистрация) и добавим нового жильца по кнопке «Добавить»:
-
Укажем степень родства, установим флажок «Собственник», укажем доли собственности:
Примечание:
если необходимо отразить временную регистрацию жильца, то в табличной части документа нужно указать дату окончания регистрации:
При необходимости устанавливается флажок «Владелец единственного жилья» (настройка может использоваться при создании нормативов потребления и доступна, когда в «Настройках программы (ЖКХ)» на закладке «Функциональность программы» установлена настройка «Вести учет владельцев единственного жилья»).
-
-
Снятие с регистрации – предназначен для снятия жильца с регистрации. Документ автоматически заполняется зарегистрированными ранее жильцами. Добавление новых жильцов невозможно:
В строке с жильцом, которого нужно снять с регистрации, устанавливается соответствующий флажок и дата снятия с регистрации.
Пример. Необходимо снять с регистрации жильца Чанова Егора Павловича с 01.04.2019. Для этого в документе рядом с именем жильца установим флажок «Снять с регистрации» и укажем дату снятия с регистрации:
-
Присутствие (временное присутствие) – предназначен для отражения присутствия или временного присутствия (если указана дата выбытия) жильца, а также установки степени родства. В документе также отображаются предыдущие жильцы, информацию по ним редактировать нельзя.
Пример. С 05.04.2019 до 10.04.2019 временно присутствует жилец по лицевому счету. Добавим его в документ по кнопке «Добавить», установим флажок «Проживает» и укажем период проживания:
-
Отсутствие (временное отсутствие) – предназначен для отражения отсутствия или временного отсутствия (если указана дата возврата) жильца. Документ автоматически заполняется уже имеющимися жильцами. Добавление новых жильцов невозможно.
В строке с жильцом, отсутствие которого необходимо оформить, устанавливается флаг «Отсутствует» и период отсутствия. Например, известно, что отсутствовал собственник квартиры с 15.04.2019 по 30.04.2019, для этого установим флажок и укажем период:
Упрощенный вариант учета собственников.
Рассмотрим порядок действий при упрощенном варианте учета собственников (флажок «Использовать упрощенный вариант учета собственников помещений» установлен):

1. Документом «Открытие лицевого счета» на требуемую дату и для конкретного помещения устанавливаем жильцов, ответственного, вид собственности и доли (при необходимости). При этом данные о собственности записываются автоматически.
ПРИМЕЧАНИЕ: непосредственно установка собственности при открытии лицевого счета производится на этапе «Настройка списка жильцов» установкой флажков «Собственник» для жильцов:

Упрощенность такого способа учета заключается в том, что второй и третий пункты логической цепочки Помещение → Установка собственника → Открытие лицевого счета сливаются воедино, что упрощает жизнь пользователю, освобождая его от лишних действий.
Отчеты аварийно-диспетчерской службы
По данным заявок и наряд-заказов можно сформировать различные отчеты для контроля выполнения работ:
-
Отчет по заявкам, в котором выводится список всех заявок за выбранный период с возможностью отбора по статусу:
Примечание:
В упрощенной схеме учета значения в колонках «Количество план» и «Количество факт» одинаковые, а показатели времени выполнения работ не заполняются. -
Отчет по работе сотрудников, предназначенный для анализа времени выполнения работ мастерами АДС по данным выполненных наряд-заказов (заполняется только по данным заявок, выполненных в Полной схеме учета):
-
Отчет по расходу материалов, в котором выводится список использованных при выполнении услуг материалов:
-
План-фактный анализ по расходу материалов для анализа использования материалов:
Доступные схемы учета заявок
Для ведения учета заявок в программе доступны следующие схемы:
| Упрощенная схема | Полная схема |
|---|---|
|
Когда применяется |
|
|
Когда выполнение работ по заявке производится одним исполнителем или одной бригадой, а результаты выполнения работ указываются сводно по заявке. |
Когда выполнение работ по заявке может производиться несколькими исполнителями или бригадами. При этом на каждого исполнителя (бригаду) формируется отдельный наряд-заказ, в котором указываются результаты выполнения работ. |
|
Особенности |
|
|
|
|
Как выбрать схему учета заявки в программе |
|
|
По умолчанию новые заявки работают в упрощенной схеме учета. |
Для переключения заявки на полную схему учета необходимо по заявке создать документ «Наряд-заказ». |
Рассмотрим подробнее каждый из вариантов ведения учета заявок.
Полный вариант учета собственников.
Рассмотрим порядок действий при полном варианте учета собственников (флажок «Использовать упрощенный вариант учета собственников помещений» снят):

1. Документом «Установка собственников помещений» с видом операции «Регистрирование прав собственности» устанавливаем собственников на требуемую дату и для конкретного помещения, указываем вид собственности:
- Государственная
- Муниципальная
- Частная
- Ведомственная
Если выбирается вид собственности «Частная», то появляется флажок «Несколько собственников». При установке данного флажка можно будет указать несколько собственников на помещение.
При этом при необходимости можно определить доли собственности при установке соответствующего флажка: если доли указаны, то подвид собственности автоматически установится как «Долевая»:

Если доли не указаны, то подвид собственности установится как «Совместная»:

В примере укажем только одного собственника:

2. Документом «Открытие лицевого счета», на дату не раньше указанной в п.1, открываем лицевой счет (один или несколько) на данное помещение. При этом доли указывать не нужно.
ПРИМЕЧАНИЕ: рекомендуется процессы установки собственности и открытия лицевого счета производить именно в таком порядке.
Полнота такого способа учета заключается в том, что мы проходим логическую цепочку Помещение → Установка собственника → Открытие лицевого счета. При этом невозможно открыть лицевой счёт на несуществующего собственника.
Если на данное помещение уже установлен собственник и на него открыт лицевой счет и нужно добавить нового собственника:
Создаем новый документ «Установка собственников помещений» на нужную дату и помещение, при этом будет предложено перезаполнить данные о собственности:

При нажатии кнопки «Да» будут заполнены данные о собственности. При нажатии кнопки «Нет» данные о собственности можно будет заполнить нажатием кнопки «Заполнить».
Устанавливаем флажок «Несколько собственников» и добавляем в список новых собственников. При этом старые собственники добавляются в список собственников (если старых собственников не добавлять, то они в дальнейшем автоматически будут считаться недействующими). При необходимости, дополнительно определяем доли собственности:

- Если для новых собственников нужно открыть новый лицевой счет, то создаем новый документ «Открытие лицевого счета» с указанием этих собственников;
- Если новые собственники должны пользоваться лицевым счетом старых собственников, то изменяем соответствующий лицевой счет документом «Изменение лицевого счета».
Аналогичные действия при удалении собственников.
1С:Биллинг
Продукт «1С:Предприятие 8.Биллинг» — универсальное высокопроизводительное решение, предназначенное для расчета массовых услуг потребителям и ведения взаиморасчетов с потребителями и поставщиками. Функционал конфигурации позволяет осуществлять расчеты услуг по показаниям приборов учета, нормативу, среднему, по площади, формулам расчета, а также с возможностью индивидуальных тарифов для разных категорий потребителей и разных объектов.
Решение «1С:Биллинг» позволяет повысить эффективность деятельности ресурсоснабжающих организаций, гарантирующих поставщиков, управляющих компаний, товариществ собственников жилья (ТСЖ), телекоммуникационных компаний, жилищно-строительных кооперативов (ЖСК), провайдеров кабельного телевидения и других предприятий, предоставляющих регулярные массовые услуги населению.
18900 руб.
1С:Управление микрофинансовой организацией и кредитным потребительским кооперативом
Отраслевое решение «1С:Управление микрофинансовой организацией и кредитным потребительским кооперативом КОРП» предназначено для комплексной автоматизации деятельности микрофинансовых организаций и кредитных потребительских кооперативов: обеспечение деятельности по предоставлению и привлечению денежных средств, ведение бухгалтерского и налогового учета всех хозяйственных операций микрофинансовых организаций (МФО) и кредитных потребительских кооперативов (КПК) на Едином плане счетов (ЕПС), формирование отчетности в соответствие с отраслевыми стандартами бухгалтерского учета (ОСБУ), утвержденными Банком России.
45000 руб.
Преимущества облачного сервиса:
Быстрый старт
Работа в программе 1С: ЖКХ сразу после оформления заявки!
Финансовая выгода
Отсутствие затрат на оборудование и его администрирование
Прозрачность расходов
Четкое отслеживание платежей. Легкое планирование будущих затрат
Мобильность
Доступ к облаку из любой точки мира с компьютера, ноутбука, планшета или смартфона
Масштабируемость
Увеличение или уменьшение количества пользователей 1С: ЖКХ в любой момент времени
Повышенная надежность
Надежный дата-центр уровня Tier III. Ежедневное резервное копирование данных. Круглосуточная поддержка инфраструктуры
Отсутствие капитальных затрат
Минимальные ежемесячные платежи — от 1150 рублей/месяц за одного пользователя
Безопасность и конфиденциальность
Обмен данными осуществляется по шифрованным каналам связи
Качественная поддержка
Линия консультаций самого разработчика
Как массово назначить услуги на лицевые счета
Рассмотрим, как массово назначить услуги на лицевые счета.
Создадим новый документ «Назначение услуг»:
Заполняем поля:
указываем дату документа и организацию.
вид операции выбираем «Назначение на лицевые счета».
указываем услугу, которую нужно назначить.
Примечание: для того чтобы назначить сразу несколько услуг, нужно установить флажок «Список услуг». После этого на закладке «Услуги» добавляются услуги по кнопке «Добавить» или кнопке «Подбор»:
После указания услуги (услуг), на закладке «Объекты» укажем лицевые счета, на которые требуется назначить услуги.
Можно заполнить необходимые лицевые счета вручную нажатием кнопки «Добавить», а также автоматически по кнопке «Заполнить». Если лицевых счетов много, то вручную их добавлять будет долго. Поэтому лучше использовать кнопку «Заполнить»:
Откроется форма «Заполнение получателями услуг»:
указываем организацию и тип объекта для заполнения, в данном случае это лицевые счета;
указываем объект для отбора лицевых счетов: это может быть здание, подъезд, папка с лицевыми счетами
Если поле «Объект» не заполнить, будут отобраны все лицевые счета;
нажимаем кнопки «Заполнить» и «Добавить».
В результате на закладку «Объекты» попадут лицевые счета:
ВАЖНО: для дальнейших расчетов важно правильно заполнить дату документа и поле «Дата С». Например, если значение «Дата С» установить 01.02.2019, а дату документа оставить 01.01.2019, то услуги за январь 2019 начислить не получится
И наоборот, если значение «Дата С» будет 01.01.2019, а дата документа 01.02.2019, услуги также не рассчитаются. Если заполнено поле «Дата По», то услуги будут рассчитываться до этой даты.
По умолчанию «Дата С» заполняется на основании даты документа. При необходимости дату можно поменять массово по кнопке «Установить – Дату начала»:
Аналогично можно установить дату окончания.
Для сохранения документа нажимаем «Провести и закрыть».
Шаблон 16_2_txt
Загружаемый реестр содержит следующие параметры:
| Номер поля в реестре | Наименование поля |
|---|---|
|
1 |
Дата платежа (ДД-ММ-ГГГГ) |
|
2 |
Время платежа |
|
3 |
Номер отделения |
|
4 |
Номер кассира/УС/СБОЛ |
|
5 |
Уникальный код операции в ЕПС |
|
6 |
Лицевой счет |
|
7 |
ФИО плательщика |
|
8 |
Адрес |
|
9 |
Период оплаты |
|
10 |
Код счетчика |
|
11 |
Наименование счетчика |
|
12 |
Предыдущее показание счетчика |
|
13 |
Текущее показание счетчика |
|
14 |
Флаг завершения блока «Счетчики» |
|
15 |
Код услуги |
|
16 |
Наименование услуги |
|
17 |
Сумма к оплате по услуге |
|
18 |
Флаг завершения блока «Услуги» |
|
19 |
Сумма страховки (не используется) |
|
20 |
Общая сумма платежа |
|
21 |
Общая сумма перевода |
|
22 |
Сумма комиссии банку от общей суммы |
|
23 |
Канал приема платежа |
|
24 |
Знак равно «=» |
|
25 |
Количество строк в реестре |
|
26 |
Общая сумма принятых средств |
|
27 |
Сумма перечисления клиенту |
|
28 |
Комиссия банку |
|
29 |
Номер платежного поручения |
|
30 |
Дата платежного поручения |
Пример реестра:

Реестр указанного формата можно загрузить по любому из шаблонов и , описанному выше.

Обновления:
Конфигурация «Бухгалтерия предприятия» обновлена до версии 3.0.91.36.
Регламентированная отчетность
Расширение номенклатуры форм регламентированной отчетности
В автозаполнении расчета сумм налога на доходы физических лиц, исчисленных и удержанных налоговым агентом (форма 6-НДФЛ)‚ утвержденного приказом ФНС России от 15.10.2020 № ЕД-7-11/753@, учтены рекомендации ФНС России, изложенные в Письме от 30.03.2021 № БС-4-11/4206@.
В состав документов добавлены:
заявление о передаче сообщений об исчисленных налоговым органом суммах транспортного налога и земельного налога (КНД 1150120) (рекомендовано письмом ФНС России от 10.03.2021 № БС-4-21/3006@).
Изменения в электронном представлении форм регламентированной отчетности
Для формы статистики № ЗП-здрав «Сведения о численности и оплате труда работников сферы здравоохранения по категориям персонала» (ОКУД 0606045) в редакции приказа Росстата от 24.07.2020 № 412 реализована выгрузка в электронном виде в соответствии с XML-шаблоном от 25.02.2019.
Для формы статистики № ЗП-культура «Сведения о численности и оплате труда работников сферы культуры по категориям персонала» (ОКУД 0606046) в редакции приказа Росстата от 24.07.2020 № 412 реализована выгрузка в электронном виде в соответствии с XML-шаблоном от 25.02.2019.
Для формы статистики № ЗП-наука «Сведения о численности и оплате труда работников организаций, осуществляющих научные исследования и разработки, по категориям персонала» (ОКУД 0606047) в редакции приказа Росстата от 24.07.2020 № 412 реализована выгрузка в электронном виде в соответствии с XML-шаблоном от 25.02.2019.
Для формы статистики № ЗП-образование «Сведения о численности и оплате труда работников сферы образования по категориям персонала» (ОКУД 0606048) в редакции приказа Росстата от 24.07.2020 № 412 реализована выгрузка в электронном виде в соответствии с XML-шаблоном от 25.02.2019.
Для формы статистики № ЗП-соц «Сведения о численности и оплате труда работников сферы социального обслуживания по категориям персонала» (ОКУД 0606049) в редакции приказа Росстата от 24.07.2020 № 412 реализована выгрузка в электронном виде в соответствии с XML-шаблоном от 25.02.2019.
Исправленные ошибки
Раздел 4. Оплата населением жилого помещения и коммунальных услуг
По разделу 4 заполняются ячейки:
|
№ строки |
Графы |
|---|---|
|
67 (итоговая) |
3, 4 |
|
68 – 71, 73 |
3, 4, 8 |
|
72 |
3, 8 |
|
74 (итоговая) |
3, 4 |
|
75 – 79 |
3, 4, 8 |
|
87 |
3, 4, 8 |
|
88 |
3, 4 |
По графе 3 ячейки заполняются суммами начисления за период отчета в разрезе видов услуг.
По графе 4 ячейки заполняются суммами оплаты за период отчета в разрезе видов услуг.
По графе 8 ячейки заполняются значениями площадей жилых помещений, на которые предоставляется услуга, в разрезе видов услуг.
Заполнение ячеек по графам 3, 4 можно проверить по Отчету по начислениям и долгам.
Заполнение ячейки по строке 72 можно проверить, используя Универсальный отчет со следующими настройками:
Остальные ячейки в разделе, при необходимости, заполняются вручную.
Примечание: для корректного заполнения строк 68-71 для зданий необходимо заполнить имеющиеся благоустройства:
Настройка дополнительного рабочего места ЖКХ
В программе можно работать одновременно нескольким пользователям. Например, если приобретено несколько рабочих мест. Рассмотрим ситуацию, когда приобретено ещё одно рабочее место ЖКХ и между компьютерами настроена сеть. Режим работы 1С файловый.
-
Созданная на основном компьютере база должна быть доступна по сети.
-
На основном компьютере нужно установить дополнительную лицензию для СЛК:
-
это может быть ещё один ключ, тогда достаточно установить его в USB-порт;
-
это может быть программная лицензия, тогда ее также нужно активировать по .
-
-
На дополнительном компьютере нужно установить платформу, инструкция. Версия платформы должна быть такой же, что и на основном компьютере.
-
На дополнительном компьютере нужно добавить базу, которая ранее уже была создана на основном компьютере:
-
открываем 1С и нажимаем кнопку «Добавить»:
-
выбираем пункт «Добавление в список существующей информационной базы» и нажимаем «Далее»:
-
Вводим название базы и указываем каталог. Для указания каталога нажимаем на значок «…»:
Ищем каталог с базой в сети и выбираем папку:
После выбора нажимаем кнопку «Далее».
-
Нажимаем «Готово»:
-
-
На дополнительном компьютере необходимо активировать лицензию на платформу, как было описано ранее в .
-
При запуске программы на дополнительном компьютере нужно указать настройки СЛК. Для этого:
-
зайти в меню «Главное – Настройки ЖКХ – Настройка параметров СЛК»;
-
в открывшемся окне указать имя или IP адрес компьютера, на котором установлен СЛК и сетевой порт, нажать кнопку «Проверить лицензию»:
Порт можно посмотреть в консоли сервера СЛК:
-
При успешном получении лицензии выйдет сообщение «Лицензия получена».